テレワークのため、家族がパソコンを使う必要が出たため、Surface Goにユーザーアカウントを追加してマルチユーザーにすることにしました。新規パソコンを導入するのも大変なので、まずはユーザー切り替えで乗り切ろうと思います。

ただ、ユーザー設定が意外に難しかったので、備忘録です。
アカウントですが、マイクロソフトアカウントによるオンラインアカウントである必要がないので、ローカルアカウントをしようとしたところ、オンラインアカウントの設定画面ばかりで、なかなかローカルアカウントの設定に辿り着けませんでした。マイクロソフトは、あくまでマクロソフトアカウントを持っているユーザー以外、Windowsを使わせたくないみたいですね。
ローカルユーザーアカウントの設定画面を深いメニュー内にあることを見つけました。
以下のサイトを参考にしました。
設定→アカウント→家族とその他ユーザー→他ユーザー→その他のユーザーをこのPCに追加。
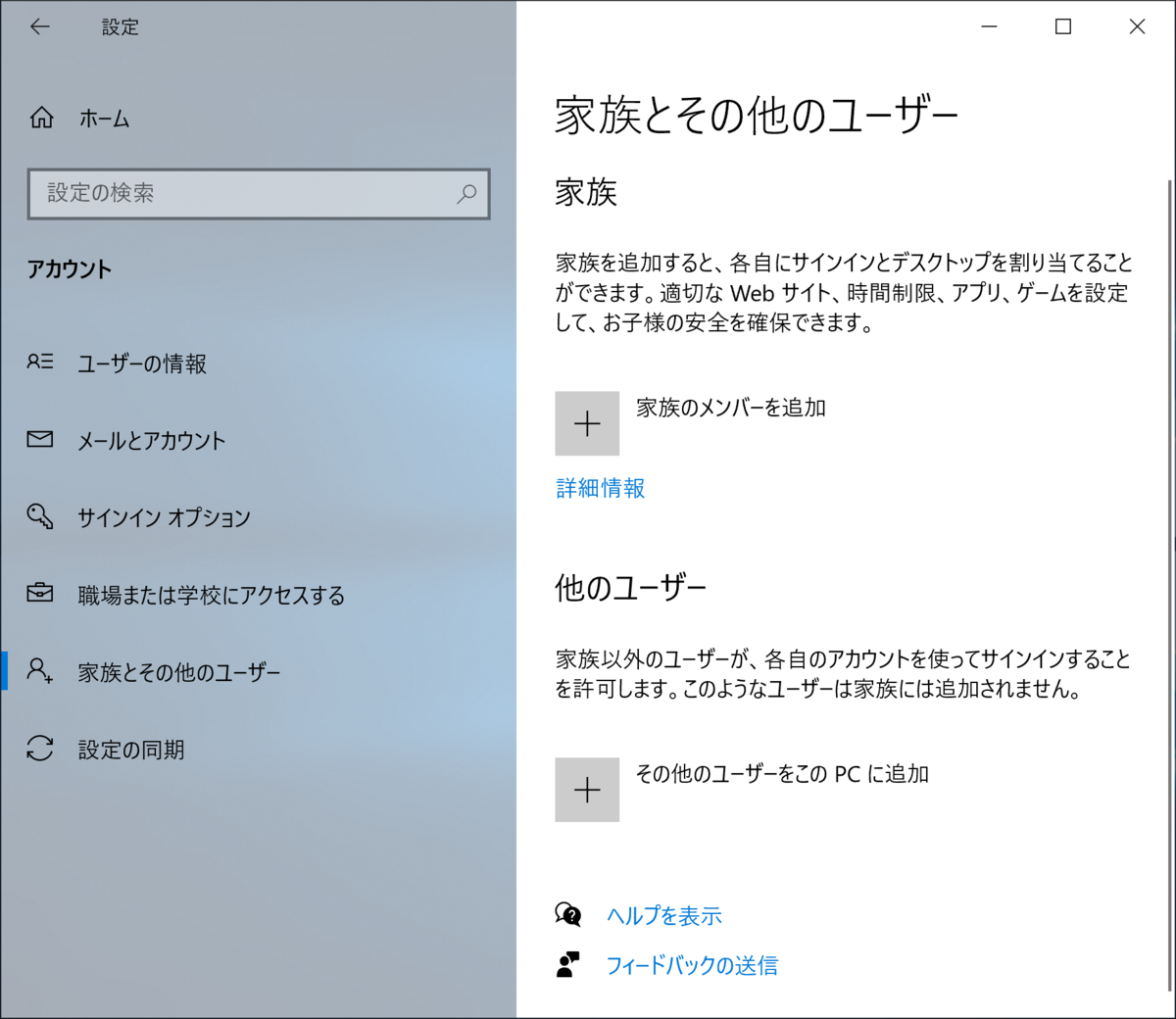
ここでまた罠が発生。メールアドレス、電話番号を求められてしまいます。ローカルユーザーを作るためには、「このユーザーのサインイン情報がありません」をクリックする必要があります。
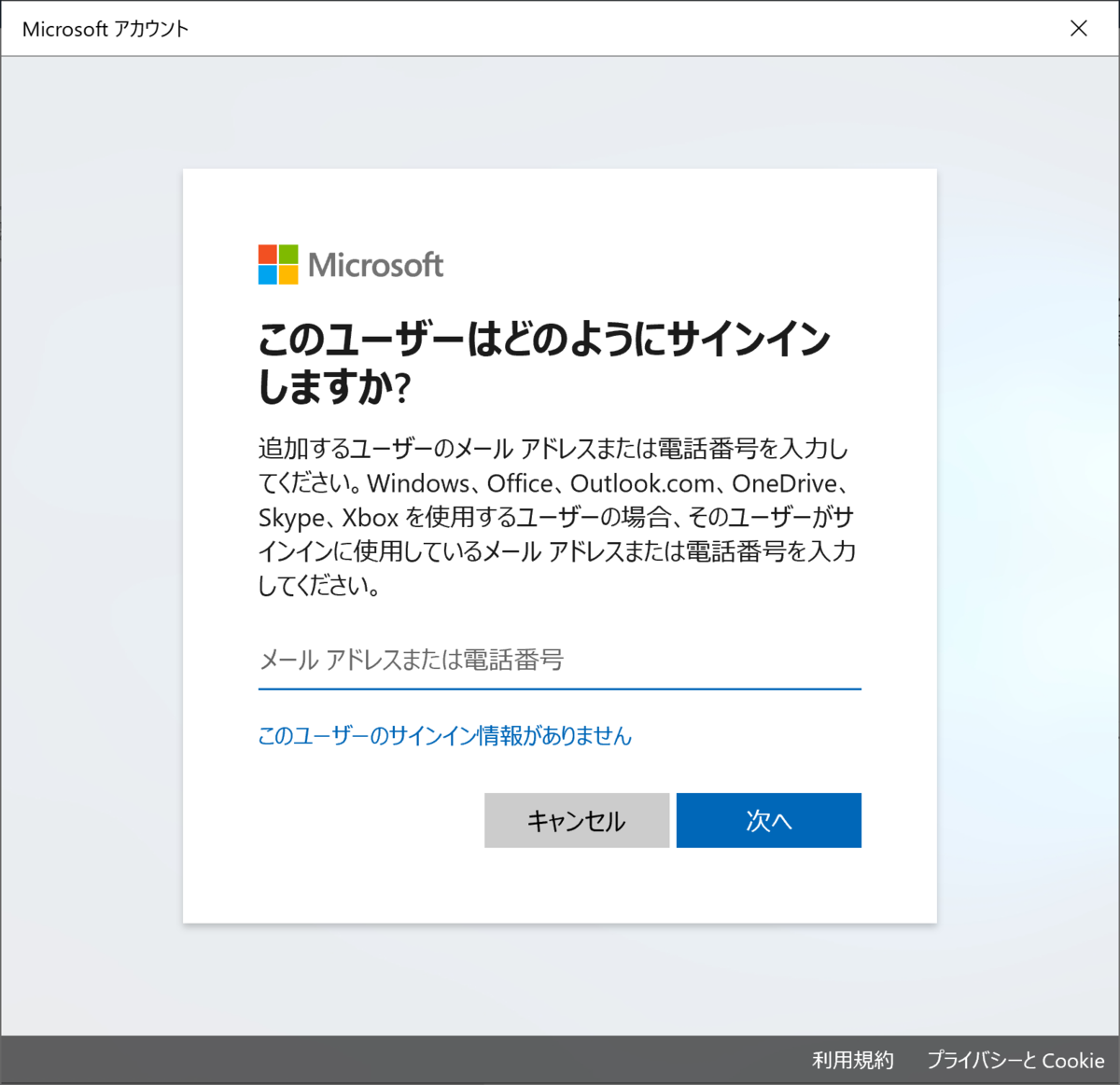
これでもまだ罠が出てきます。さらに「Microsoftアカウントを持たないユーザーを追加する」を選択する必要があります。

やっとローカルユーザー設定画面になりました。いやあ、ここまで行くのは大変ですね。シンプルなゲストアカウントを作らせたくないんでしょうねえ。
パスワードと秘密の答えを3つ設定する必要があります。
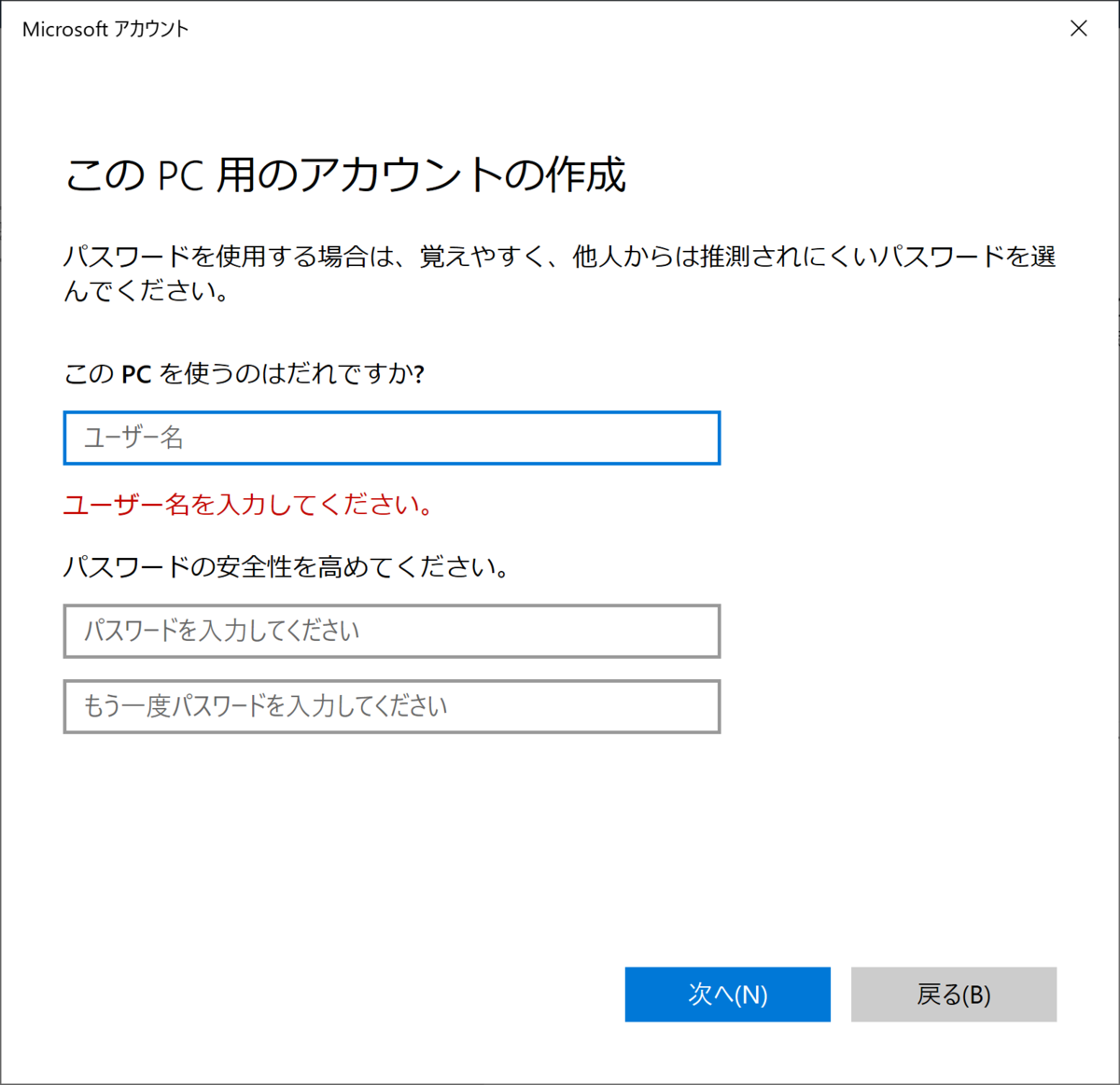
やっとローカルユーザーの設定ができました。
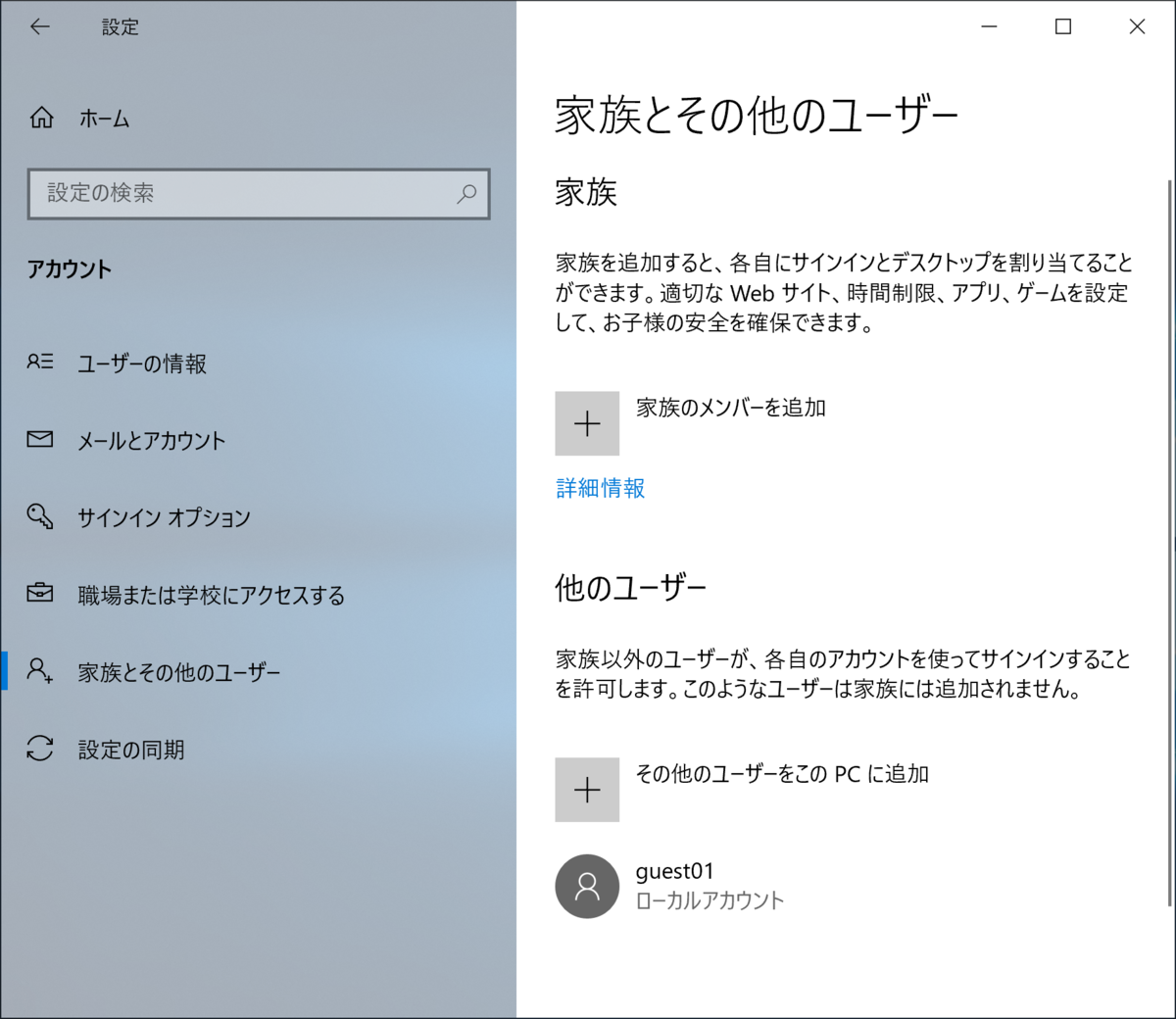
ローカルアカウントを作成しても、このアカウントでログインができずに難航しました。再起動しても、新しいアカウント名が出てこないんですね。
方法としては、以下の二つの方法があるようです。
-
以下のいずれかの項目を確認してください。
スタートメニューで切り替える方法。スタートメニューのユーザーアイコンから切り替えます。
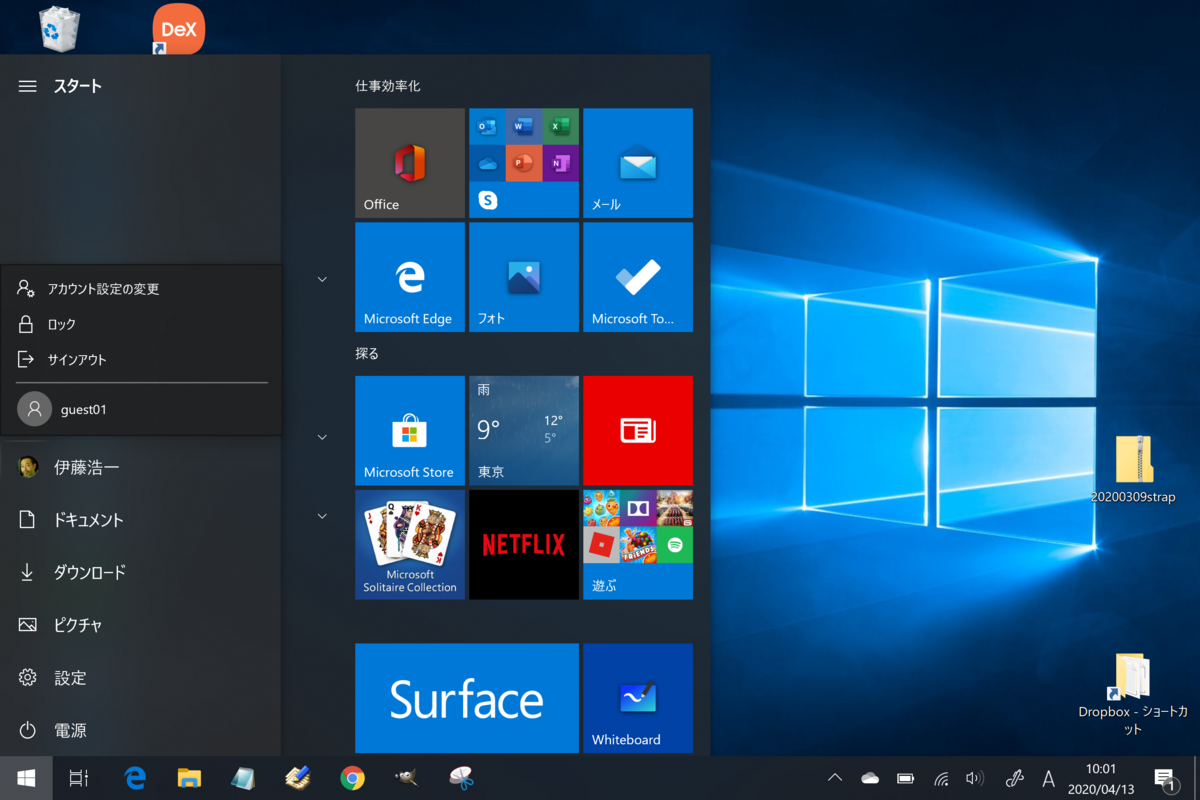
ショートカットキーで切り替える方法。
2. ショートカットキーを使って切り替える方法
ショートカットキーを使って切り替えるには、以下の操作手順を行ってください。
「Ctrl」キーと「Alt」キーを押しながら「Del」キーを押します。
「ユーザーの切り替え」をクリックします。
ローカルユーザーを選択して、新規Windowsデスクトップの作成が始まり、利用できるようになりました。
起動時には、ユーザーアイコンを選択すればサインインできます。
家族用にマイクロソフトアカウントを作成すれば簡単なのかもしれません。ローカルアカウントでWindows 10の利用は大変なことがわかりました。